카카오톡 PC버전 충격 꿀팁 BEST 5 무엇일까?
★ 카카오 PC 꿀팁 BEST 5 ★
안녕하세요! 오늘은 카카오 PC버전 BEST 5를 알아보도록 하겠습니다.
이제 카카오톡(카톡)은 대한민국 국민이라면 누구나 사용하는 대표 국민 메신저로
우리 삶에 녹아들어 있습니다.
여론 조사 전문 업체인 리얼리터의 앱 선호도 결과 67.6% 로가 카카오톡을 선호한다고 결과가 나왔습니다.
그 뒤를 이은 메신저로를 페이스북 메신저 6.4% 텔레그렘 5.1% 라인 1.6% 순으로 나왔습니다.
결과를 보시듯 압도적으로 우리나라 국민들은 카카오톡 메신저를 많이 사용하고 있는 것으로 나오는데요.
여기에다 학생에게 카톡 선호는 89.2%로 가히 압도를 보여주고 있습니다.
카카오톡은 모바일 메신저인 만큼 스마트폰으로 가장 활발히 사용하겠지만
컴퓨터 노트북 등 PC를 사용하시는 분들도
많으실 거라 봅니다 그래서 PC환경에 맞춘 다양한 기능을 사용할 수 있는 장점을 오늘 5가지로 핵심만 모아봤습니다.
모르면 손해이니 잘 보시고 활용하시면 좋겠습니다.

1. 카톡 화면 잠금장치 (Ctrl + L)
해당 기능은 카페나 도서관뿐 아니라 여러 곳에서 PC로 카톡을 사용할 때 사용하면
좋은 장치인 것 같습니다.
비밀번호가 해제된 상태에서 Ctrl + L버튼을 누르면 열려있는 채팅방이 순식간에
닫히며 메신저는 바로 잠금모드로 전환이
되는 모드입니다. 잠시 자리를 비울 때 개인정보를 보호하는 장치로 유용하게
사용하시면 되겠습니다.
2. 캡처 화면 바로 보내기 (Ctrl + Shift + C)
게임 화면이나 웹 화면을 캡처해 바로 보낼 수 있는 모드입니다.
우리가 채팅방이 열려있는 상태에서 Ctrl + Shift + C를
누르면 마우스가 십자 모양으로 캡처 모드로 활성화가 됩니다.
이때 캡처하고 싶은 영역을 설정하면 캡처가 됩니다.
캡처 마친 후 완료 버튼을 누르면 캡처한 영역의 확 인니 가능하고 여기서 전달 버튼을 누르면 마지막으로 열려 있는
채팅방이 자동 체크되어 있는 것을 확인할 수 있습니다.
최종적으로 확인 버튼을 누르면 채팅방에 캡처이미지를 보낼 실수 있습니다.
3. 화면 녹화 공유하기
해당 기능은 사용 중인 컴퓨터 화면을 녹화해 채팅방에 올릴 수 있는 모드입니다.
사용방법은 채팅방 왼쪽 하단의 아이콘들 가운데 가장 오른쪽에 위치한 네모 모양의 아이콘을 누릅니다.
누르면 별도의 팝업이 뜨는데 그중에 있는 화면 녹화버튼을 누르면 별도의 녹화 창이 활성화되며 가운데 까만 영역의 버튼을 통해 녹화 전 설정하실 수 있습니다.
설정을 마쳤다면 빨간 동그라미 버튼을 누르면 녹화가 진행되고 화면 녹화 정지하는 방법은 녹화가 이루어지고 있는 확면의 오른쪽 하단에 생선 된 창에서 녹화중지 버튼을 누르면 됩니다.
녹화중지를 누르면 녹화된 화면이 보이는 창이 생성되며 최종적으로 전송 버튼을
누르면 녹화된 파일을 채팅방에 보낼 실수 있습니다.
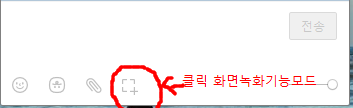
4. 예약 메시지 보내기
해당 모드는 특정 날짜에 특정 메시지를 예약해 보낼 수 있는 모드입니다.
사용방법은 채팅방 왼쪽 하단의 아이콘들 가운데 왼쪽에 두 번째 위치한 조르디 아이콘 버튼입니다.
조르디 아이콘을 누르면 별도의 팝업이 열리는데 그중 메시지 예약 버튼을 눌러 설정창을 활성화해주시면 되고
이를 통해 원하는 날짜와 시간을 설정하고 원하는 메시지를 작성한 다음 등록버튼을
누르면 예약 메시지를 보낼 수 있습니다
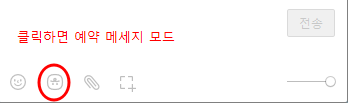
5. A채팅방의 이미지를 B채팅방에 올리기 (드래그 앤 드롭)
해당 모드는 채팅에 자주 사용하는 "짤"을 주고받을 때 유용한 모드입니다.
사용방법은 아주 간단하며 채팅방에 올라온 이미지를 드래그 앤 드롭으로
다른 채팅방에 옮겨주기만 하면 끝입니다.
아주 간단한 밥법입니다.
'경제 정보 > 실생활 정보' 카테고리의 다른 글
| 여권재발급 모든것! (0) | 2022.06.22 |
|---|---|
| 왼쪽 눈꺼풀 떨림과 원인 및 해결 방법은?(안검연축일) (0) | 2022.06.22 |
| 요양병원 면회 20일부터 전면 허용! 외출 외박도 확대! (0) | 2022.06.18 |
| 7월 교통법규 바뀌는 13가지 ! 이것만 숙지합시다! (0) | 2022.06.17 |
| 조제약 유통기한에 모든것! (0) | 2022.06.15 |




댓글